皆さんこんにちは。
Google Cloud認定試験の入門である、Cloud Digital Leaderをテストセンターで受験してきました!
テストセンター受験をする際の持ち物や当日の流れ、慣れていないとやってしまいがちなトラブルを実体験をもとに紹介します。
当日は忘れ物やトラブルで焦らないように、事前準備を完璧にして実力が出せるようにしましょう!
1.Google Cloud試験の持ち物
1‐1.事前準備
Google Cloud試験はKryterionが実施しており、全国のテストセンター及び自宅などのリモート受験も可能です。
受験を申し込んだら、指定したメールアドレスに『Google Cloud認定試験への登録完了のお知らせ』メールが届いているかチェックしましょう。
メール本文の受験者承認コードが当日必要となりますので必ずチェックしてください。
1‐2.当日の持ち物
当日は、身分証明書2点と受験者承認コードが必要です。
身分証明書は、運転免許証・パスポート・健康保険証・マイナンバーカード等を2点提示する必要があります。
私の場合は、いつも持ち歩いている運転免許証とマイナンバーカードを提出しました。
受験者承認コードは、受験登録後の『Google Cloud認定試験への登録完了のお知らせ』メール内に記載されています。
メールを印刷して持っていくのが確実ですが、印刷しなくてもメール自体を画面提示するなど、承認コードが分かるようにしておけば大丈夫らしいです!
2.試験当日の流れ
2‐1.会場
指定した会場へは、15~20分前には到着しておきましょう。
会場に着いたら、受付前にトイレや水分補給も行っておくとスムーズですよ。
2‐2.受付
①受付
受付に到着したら、メールの受験者承認コードと名前を伝えます。
身分証明書による本人確認も行います。
②荷物を預ける
身分証明書以外の全ての荷物をロッカーに入れるよう指示されます。
スマホの電源を切り、腕時計もロッカーへ入れます。
これ以降は、トイレや水分補給はできなくなるので確実に済ませておきましょう。
また、試験の注意事項の説明があるので、うっかり不正を働いて試験無効という結果にならないようにしっかりと確認してください。
③試験会場へ
20台ほどのパソコンが並び、ついたてで個別に仕切られたスペースで試験を受けます。
試験官に指定されたパソコンで名前や試験内容に問題がないか確認して、試験スタートです。
2‐3.試験開始
試験中にトラブルがあった場合は、パソコン横にある呼び出しボタンで試験官を呼びます。
くれぐれも勝手に部屋を出ないようにしましょう。試験が無効になる場合があります。
試験についての注意事項を読み、実際の試験がスタートします。
すべての問題を解き終わったら、試験終了のボタンを押します。
このボタンを押したら、テスト問題には戻れなくなるので見直しをしっかりしておきましょう。
終了後は10問程度の簡単なアンケートに回答します。回答後に合否結果がサラッと表示されます。
合格証明は後日、メールアドレスに「Credy」というデジタルバッジプラットフォームより連絡が来るので、ダウンロードができます。
2‐4.退室
試験が終了したら、ボタンで試験官を呼びテスト終了です。
Cloud Digital Leaderの試験は、試験後に発行物はないので、荷物をロッカーから取り出したら試験場を後にしてOKです。
ただし、テストセンターによって試験後の対応が変わる場合があるので、開始前の注意事項をしっかり読む、試験官の指示に従うようにしましょう。
3.実際に起きたトラブル
試験当日に、実際に起きて焦ってしまったトラブルを紹介します。
3‐1.パソコントラブル
名前や受験内容に問題がないか確認し、注意事項を読んでさあ試験開始だ!と思った矢先…
問1を解いて「次へ」をクリックしても、問題文が変わらないトラブルが発生してしまいました。
すぐにボタンで試験官を呼んで、パソコンを変えてもらいました。
もちろん、パソコンを変更している時は試験時間もストップしているので安心してください。
パソコンの不具合だったのか、次に紹介する自分の操作が悪かったのか、未だに真相はわかりませんが、おかしいと思ったら迷わず試験官を呼ぶのが良いです。
3‐2.問題文が正しく表示されない
パソコンの変更も終わって、やっと試験が受けれると思っていたら、今度は試験問題が正しく表示されないトラブルが発生しました。
Google認定試験は、英語を日本語に翻訳しているため、多少おかしな日本語になっている箇所があります。
しかし私が遭遇したトラブルは、問題文が明らかに全文表示されていませんでした。
解答を選択しようにも、問題文の意味が分からな過ぎて解答が進められない状況になってしまいました。
このトラブルの対処方法は、シンプルなもので、『言語表示を英語に変更する』と正常に戻りました!
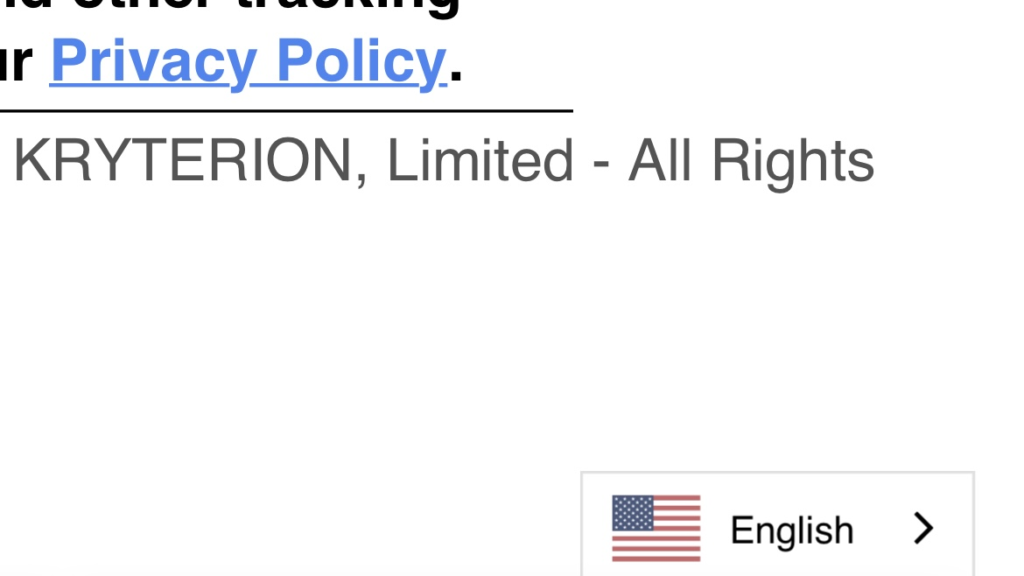
画像右下にあるのは『言語表示変更ボタン』です。
本番もこのようなボタンが右下に表示されます。
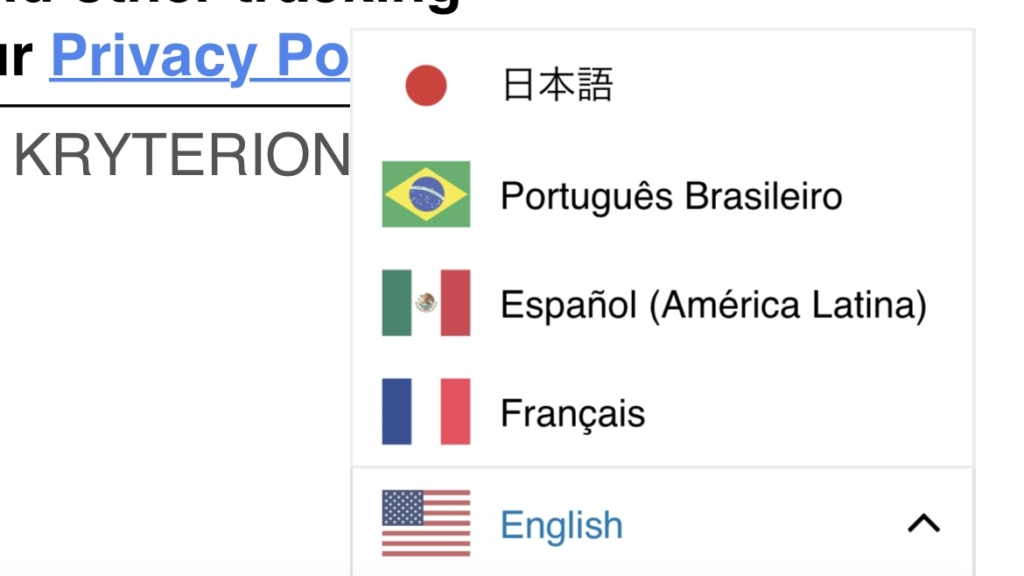
英語の他にも、日本語やポルトガル語など言語設定ができるようになっています。
最初の注意事項を読む際に、全文英語表示だったため日本語に切り替えて内容を確認し、試験に進みました。
すると、問題文が正しく翻訳されず、全文表示ができていない状態となってしまいました。
しかし、言語表示を英語に切り替えることで、問題文が全文正しく表示されるようになりました!
これから試験を受ける方は、本番で問題文がおかしいと思ったら一度言語表示を設定しなおしてみてくださいね。
4.おわりに
トラブルはありましたが、無事試験を終えて、合格することができました。
試験当日は、初めての場所や試験の緊張もあり、トラブルが発生した際は必要以上に焦ってしまうこともあるかもしれません。
この記事を読んで、少しでも当日のシミュレーションをして最大限の実力を出して合格をつかみ取ってくださいね!
では、また!



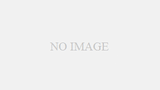
コメント